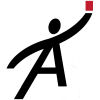Don't see what you need? Have a suggestion for us? Tell us!
How does this all work?
Here's the big picture.
- Add a new inspection.
- Add a bunch of findings.
- Add some photos.
- Generate a Word document.
- Email it to your customer and/or realtors.
That's it. You're done. Go enjoy some time with your family. Go fishing. Have a refreshing beverage. Whatever!
How do I add an inspection?
Here's how to create a new inspection. From your dashboard,
- Click Add New Inspection
- Enter the inspection address and your customer.
- Add an inspection fee, an appointment, and realtors. (Optional)
Click the Inspect button to go right to the inspection, or My Inspections to go back to your dashboard.
There's no video for this topic. Do you want us to create one? Let us know.
How do I add findings?
- From your dashboard, click Inspect This on the inspection you want.
- Click the + button on the trade you want to add to.
- Choose your standard finding from the list or Type a new one in or Use voice recognition (Pretty cool, right?)
- Click the save button (It looks like a floppy disk).
There's no video for this topic. Do you want us to create one? Let us know.
Adding photos (pictures)
You can have as many photos as you like associated with a finding. To add a photo to a finding ...
- Click/tap on the finding. A toolbar appears.
- Click on the camera icon
- Choose the photo you want associated
There you go. You'll see it appear underneath the finding. It will also be in the final report underneath the finding.
There's no video for this topic. Do you want us to create one? Let us know.
How do I create a Word document?
- From your dashboard, find the inspection and click the Report button.
- From within the inspection itself, there's a menu option in the upper-right that says Make Word Report. Click that.
- The Word report will immediately download into your browser which usually tries to put it in your Downloads folder. It will be named like the street address of the home being inspected but will have a .docx extension.
- Once it is downloaded, you can just open it in Microsoft Word by double-clicking on it in your Downloads folder.
Of course you have to have Word to open it. And remember that iPads, iPhones, and non-Microsoft tablets don't usually have Word loaded. So you have to transfer it to your PC to read the Word document.
There's no video for this topic. Do you want us to create one? Let us know.