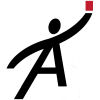Don't see what you need? Have a suggestion for us? Tell us!
Importing from other programs
Importing standard findings is easy. There's really only one thing you have to do. Go to Import Standard Findings and drop your finding into the box where it says "drop files from your computer". That's all you have to do.
Getting it into the right format may be tricky, but it doesn't have to be. You just have to get it into a CSV format. They sometimes call this comma-delimited format. It should look something like this:
"Foundations","Type: Pier and Beam","C""Grading and Drainage","The grade slopes toward the house","D""Heating Systems","Heating unit is located in the attic.","C""Dishwashers","Leaks when operated. Gasket seal may be bad.","D"
Note that all you need is three columns:
- One is the trade name
- One is the new standard finding itself
- One is a letter: "C" means it is a comment (a non-problem) Anything else is a deficiency.
How it thinks
When loading, it will read each line in your CSV file and try to understand what you've entered.
- If a column is a single letter, it assumes that is the "C" or "D". It will then assume that the shorter of the two remaining columns is the trade and the other is the finding itself.
- It looks for that exact finding in that exact trade. If found it skips it. This means that it will not create duplicate standard findings! You can re-upload the same file over and over and you won't have duplicates.
- If it can't find the trade exactly, it will skip it. That's a bad trade.
- If it finds the trade but doesn't find that exact finding, it will insert it.
Now when we say "exact", we mean "exact" character-for-character. If you have "Grading & Drainage" in your CSV file, but the trade is actually "Grading and Drainage" on the website, these are different trades. Edit your CSV file, change the trades, and try it again. (Remember it won't create duplicates, so you can re-load the same file over and over. Makes it easier that way.)
Topic: Standard Findings
How do I add standard findings?
Simple!
- You go "My Settings" in the upper-right corner.
- My trades and standard findings
- Hit "Subtrades" to the right of your trade
- Hit "Standard Findings" to the right of your subtrade
- Hit "Add new standard finding" at the top
Type/paste/dictate your new standard finding.
If it is a problem/deficiency, check the "Is Deficiency" checkbox.
Finally hit "Save"
Easy!
p.s. Don't forget that you can import standard findings also if you prefer!
Topic: Standard Findings
There's no video for this topic. Do you want us to create one? Let us know.
How do I update standard findings?
Simple!
- You go "My Settings" in the upper-right corner.
- My trades and standard findings
- Hit "Subtrades" to the right of your trade
- Hit "Standard Findings" to the right of your subtrade
- Hit "Update" to the right of the one you want changed.
Type/paste/dictate the new text.
If it is a problem/deficiency, check the "Is Deficiency" checkbox.
Finally hit "Save"
You've got yourself an updated standard finding! Woot!
Topic: Standard Findings
There's no video for this topic. Do you want us to create one? Let us know.
How do I delete standard findings?
- You go "My Settings" in the upper-right corner.
- My trades and standard findings
- Hit "Subtrades" to the right of your trade
- Hit "Standard Findings" to the right of your subtrade
- Hit "Delete" to the right of the one you want changed.
Standard finding is now gone!
Topic: Standard Findings
There's no video for this topic. Do you want us to create one? Let us know.